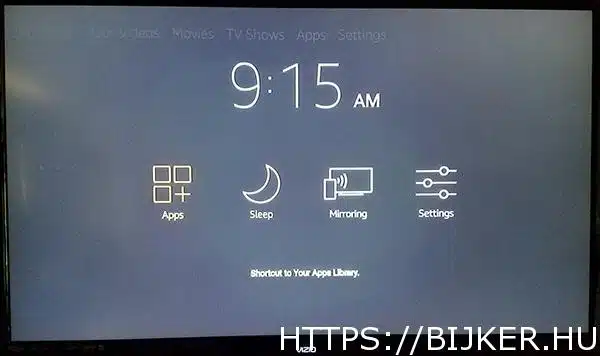
Enabling Your Device to Install Sideloaded Apps
Start by opening up your Fire TV display by waking up your device and holding the Home button on your Fire TV remote to open the quick actions menu. This menu has a list of four different options for your Fire TV: your list of apps, sleep mode, mirroring, and settings. Select the settings menu to quickly load your list of preferences. Alternatively, you can head to the home screen of your Fire TV and scroll all the way to the right along the top list of your menu, selecting the settings option.
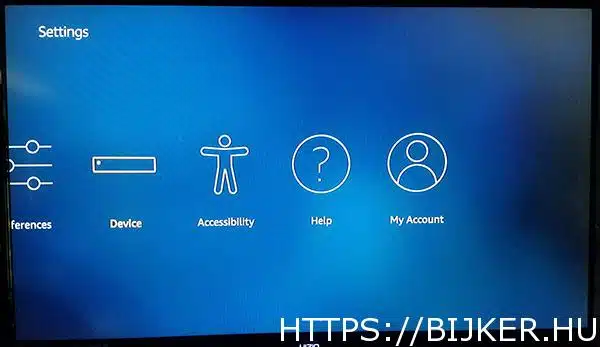
Press the down arrow on your remote to move to the settings menu of your display. Fire OS has its settings menu set up horizontally rather than vertically, so scroll through your settings menu from left to right until you find the options for “My Fire TV.” (In older versions of Fire OS, this is labeled as “Device.”) Hit the center button on your remote to load the device settings. For most users, these options are mostly there for restarting or forcing your device to sleep, as well as viewing the software settings for your Fire Stick. However, there’s one option here we need to change before we can move forward. Click on Developer Options from the Device settings; it’s the second down from the top, after About.
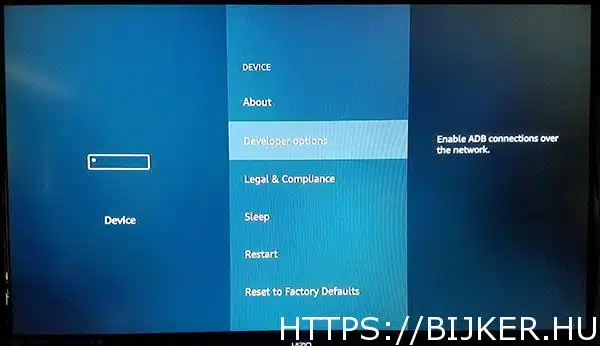
Developer Options only has two settings on Fire OS: ADB debugging and Apps from Unknown Sources. ADB debugging is used to enable ADB, or Android Debug Bridge, connections over your network. We won’t have to use ADB for this (a tool included in the Android Studio SDK), so you can leave that setting alone for now.
Instead, scroll down to the setting below ADB and press the center button. This will enable your device to install applications from sources other than the Amazon Appstore, a necessary step if we’re going to sideload Kodi onto our device. A warning may appear to let you know that downloading apps from outside sources can be dangerous. Click OK on the prompt and click the Home button on your remote to head back to the home screen.
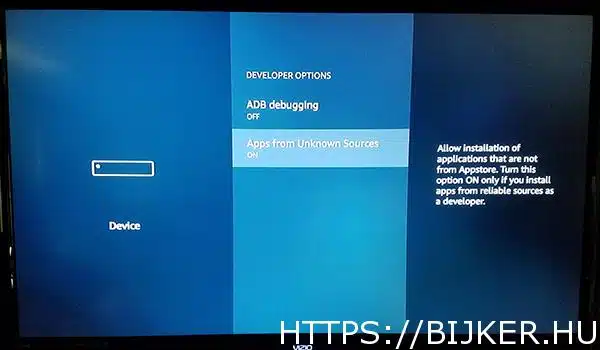
Downloading Kodi to Your Device
With the ability to sideload apps enabled on your device, we can finally get around to downloading Kodi to your device. If you’ve ever used an Android device and had to sideload an application using an APK from a site like APKMirror or APKpure, you can probably see where this is headed. Yes, your Amazon Fire Stick might run a custom version of Android, complete with a custom app store and certain limitations on what can and can’t be installed, but when the underlying operating system is still Android, we can take advantage of the ability to sideload apps and get Kodi onto your device, whether Amazon wants it there or not.
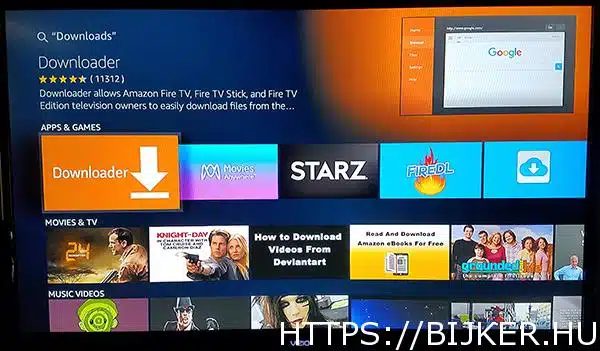
Of course, to do that, we’ll need to first add the ability to download applications onto your Fire Stick. Amazon doesn’t include a browser with your device, so you’ll have to download a third-party app that allows you to use URLs on your device like a normal phone or tablet. While there isn’t a specific browser application available for download inside the App Store, there is an app that allows you to download content directly to your device.

Using the built-in search function or using Alexa on your Fire Stick remote, search for “Download,” “Downloader,” or “Browser”; all three will bring forth the exact same app we’re looking for. That app is, appropriately, called Downloader. The app has hundreds of thousands of users, and is generally regarded as a great application for your device. Hit the download button on the Amazon Appstore listing for Downloader to add the app to your device. You won’t need to keep the app on your Fire Stick after we’ve used it for this installation process, so don’t be afraid to uninstall the app if you’d rather not keep it around.
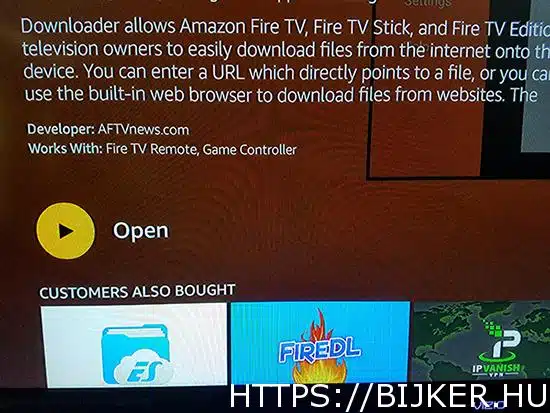
Once the app has finished installing, hit the Open button on the app listing to open Downloader on your device. Click through the assorted pop-up messages and alerts detailing updates to the application until you’ve reached the main display. Downloader includes a bunch of utilities, all neatly outlined on the left side of the application, including a browser, a file system, settings, and more. That said, the main aspect of the application we need is the URL entry field that takes up most of your display inside the application.
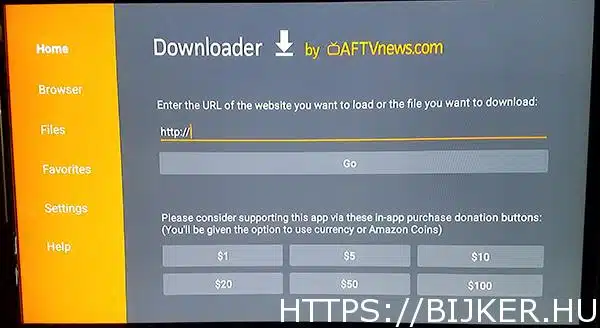
Downloader will allow you to download content from a specific URL that you enter into the application, making it easy to get the APK directly onto your device. You have two different options here to download the Kodi APK: first, you can download Kodi using our shortened link below, which will automatically download Kodi 18.9 Leia.
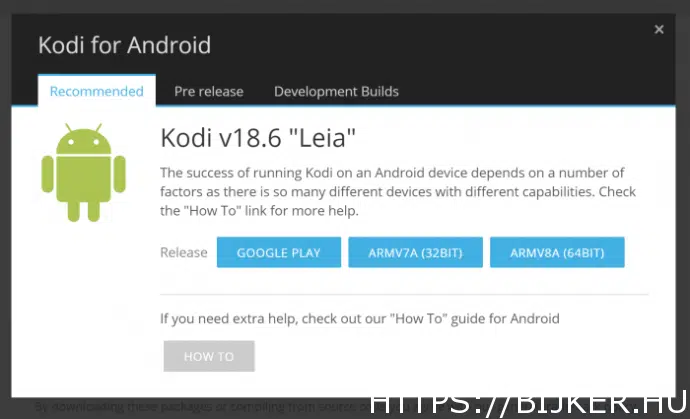
Alternately, you can head over to the Kodi Downloads site here, click on the Android option, right-click “ARMV7A (32-BIT)” and copy and paste that link into the link shortener of your choice; we recommend bit.ly, for its custom link options that make it easy to make something that can be inputted into your device. Without a link shortener, you’ll have to enter a long URL using just your remote, so we recommend doing either of these two options above.
Our new custom URL for Kodi 18.9 Leia is: https://bit.ly/tjkodi189
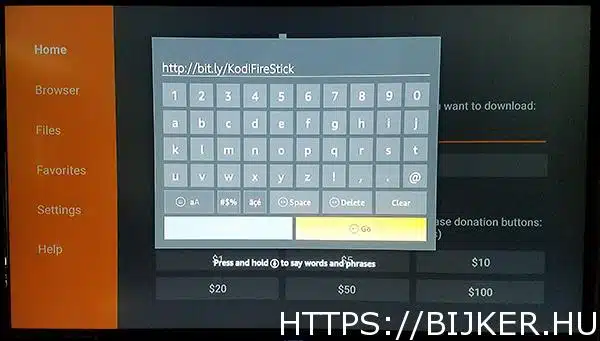
By entering that URL, or by creating one of your own from the Downloads site linked above, you’ll make it so that your device can automatically start to download Kodi right through your Downloads application. Click the Next button after inputting the link into your device. Your Fire Stick will confirm the link you wish to download from; press Select to confirm the Download option on your device and your download will begin immediately from that URL.
Most Kodi APKs are around 80 or 90MB, so expect the download to take 10 to 20 seconds total, depending on the speed of your internet connection. Once the APK has finished downloading, it should open automatically on your device. If you receive a prompt to open the Kodi installer, hit OK.
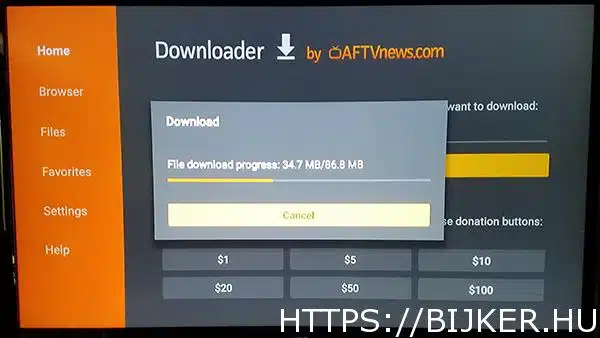
Installing Kodi to Your Device
With the APK now downloaded onto your device, all that’s left to do now is install Kodi directly onto your device. When the installation display for Kodi appears on your screen, you’ll be greeted with a display that alerts you to the information Kodi can access. For anyone who has installed APKs on Android devices previously, this screen will immediately look familiar; though it’s the Amazon-themed version of the installation screen, it’s still very ‘Android.’ Use your remote to highlight and select the “Install” button and your device will begin to install Kodi. Kodi itself is a fairly large application, so allow it some time to install on your device; in our installation, the process took about thirty seconds total.
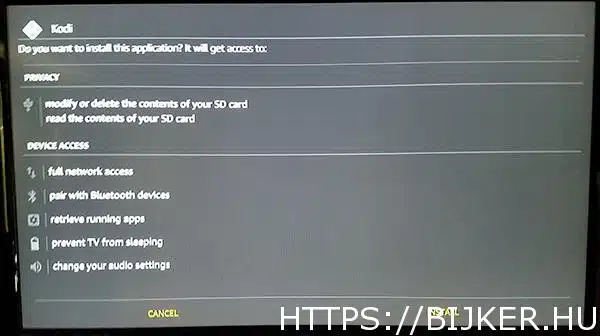
When the installation has completed on your device, you’ll receive a small notification in the bottom-right corner of your display, alerting you that you can press the menu button to open Kodi on your device. Alternatively, you can also hit the “Open” button on the installation display to automatically open Kodi. You’ll be greeted with the Kodi start-up screen, and once Kodi is finished setting itself up after its first boot, you’ll be at the main display. From here, you can add repositories, view movies stored on your network, and more. The best part of this: unlike with devices like the Apple TV, you can always return to the standard Fire TV home screen by pressing Home on your remote. Basically, you get the best of both worlds, with both Kodi and Fire OS apps coexisting peacefully on one platform.
What Now?
Well, that’s really up to you. By itself, Kodi is a pretty capable media platform, and it even has the option to stream content like YouTube using official add-ons. But generally speaking, anyone looking to jailbreak their device likely wants to install add-ons or builds into their instance of Kodi. Typically, this additional software is added by using the add-on browser within Kodi, using a link to the software you found online.
If you’re curious on where to start, we have plenty of guides to look through on installing the best Kodi add-ons (which allow you to keep the typical Kodi interface while adding new apps one at a time) and Kodi builds (which completely overhaul your software with a new visual appearance). Check out our list of the best Kodi add-ons you can’t miss out on here, and for those looking for a full experience, check out our favorite Kodi builds in this list right here.